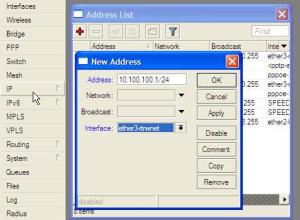Penulis mengenal linux kurang lebih sekitar tahun 2003 ahkir atau
2004 awal, sebelumnya sejak tahun 1994 penulis hanya menggunakan OS dari
microsoft beserta aplikasi-aplikasi yang berjalan di OS tersebut.
Distro Linux pertama penulis adalah Mandrake karena distro ini membantu
penulis memenangkan 2 kompetisi web hacking di salah satu PTS dan PTN
Jogja dengan meraih juara 1 di tahun 2004, penulis memanfaatkan
browser-browser di mandrake untuk menguji tampilan web yang penulis
buat. Thanks mandrake.
Untuk seterusnya penulis lebih banyak fokus di mandriva yang
merupakan penerus dari mandrake selain juga di Windows, walaupun begitu
penulis juga pengguna ubuntu tapi penulis menggunakan ubuntu bukan di
gunakan tapi sebagai latihan target hacking, seperti misal untuk hacking
web, ngeroot dan sebagainya.
Di sini penulis hendak memberikan tutorial sederhana bagaimana
membuat instalasi XAMPP (Web Server dan DB), keamanan dasar hingga
sampai pengamanan untuk melindungi real mesinnya.
Pertama-tama anda install program untuk OS Virtual, di sini penulis
menggunakan virtual Box, setelah anda install maka buat virtual mesin
baru, contohnya namanya mandriva, setelah dibuat maka konfigurasi yang
diperlukan, untuk konfigurasi jaringan anda buat dalam mode bridge,
setelah konfigurasi selesai maka anda install OS Mandriva, setelah
selesai diinstall dan melakukan konfigurasi yang disesuaikan dengan
kebutuhan di Mandriva, setelah itu, untuk Web Server dan DB Servernya
anda dapat mendownload XAMPP atau mengcopy dari real mesinnya yang sudah
ada.
Di sini diasumsikan anda sudah mengcopy file xampp-linux-x.x.x.tar.gz
ke mandriva anda, disini penulis menggunakan XAMPP lama, yang baru
dapat anda download di situs resminya.
[kurniawan@localhost ~]$ su
Password:
[root@localhost kurniawan]# ls
Desktop/ Documents/ Download/ Music/ Pictures/ tmp/ Videos/
[root@localhost kurniawan]# cd Download
[root@localhost Download]# ls
xampp-linux-1.6.7.tar.gz*
[root@localhost Download]# tar xvzf xampp-linux-1.6.7.tar.gz -C /opt
Setelah selesai
[root@localhost Download]# cd /opt
[root@localhost opt]# ls
lampp/
[root@localhost opt]# cd lampp
[root@localhost lampp]# ls
backup/ error/ icons/ libexec/ modules/ RELEASENOTES tmp/
bin/ etc/ lampp* licenses/ phpmyadmin/ sbin/ var/
cgi-bin/ htdocs/ lib/ logs/ phpsqliteadmin/ share/
[root@localhost lampp]# ./lampp start
Starting XAMPP for Linux 1.6.7…
XAMPP: Starting Apache with SSL (and PHP5)…
XAMPP: Starting MySQL…
XAMPP: Starting ProFTPD…
XAMPP for Linux started.
[root@localhost lampp]#
Setelah itu anda masuk ke firewall mandriva anda berikan akses kepada web server agar dapat dibuka oleh komputer diluar.
[root@localhost phpmyadmin]# cd ..
[root@localhost lampp]# cd phpmyadmin
[root@localhost phpmyadmin]# vi config.inc.php

Anda ganti pada inputan untuk auth type dari config menjadi http, seperti di atas hasil jadinya.
Keterangan untuk vi
x untuk menghapus
Insert untuk mengedit, setelah selesai tekan Esc
:w untuk menyimpan
:q untuk keluar
Setelah itu jangan lupa diganti passwordnya, caranya
http://localhost/phpmyadmin, masukkan username root, password tidak
perlu diisi lalu klik ok, masuk ke privileges lalu lakukan edit pada
User root, cari bagian change password, masukkan passwordnya, lalu klik
Go.
Untuk konfigurasi pada PHP.INI, periksa di http://localhost lalu
pilih english saja, lalu cari phpinfo() lalu periksa Loaded
Configuration File itu ada pada direktori mana.
Untuk yang penulis install ada di /opt/lampp/etc/php.ini maka
[root@localhost lampp]# cd etc
[root@localhost etc]# vi php.ini

Setting konfigurasinya sesuai kebutuhan, misal untuk menghindari
serangan LFI dan RFI maka pengamanan dari sisi konfigurasi Web server
pada PHP.INI : allow_url_include = off, allow_url_fopen = off,
magic_quotes_gpc= on tapi walaupun begitu anda juga harus lihat aplikasi
webnya membutuhkan fitur itu atau tidak, jika iya maka tetap gunakan
tapi anda amankan dari sisi scripting di PHP sehingga konfigurasi selain
melihat dari sisi kebutuhan juga memperhatikan sisi keamanan.
Setelah selesai instalasi, disini penulis asumsikan koneksi internet
anda adalah Speedy dan dengan IP address lokal di mesin virtual dengan
OS mandriva adalah 192.168.1.12 maka cukup anda setting di router modem
ADSL anda sebagai berikut :
Pada router modem untuk TP-LINK masuk ke Advanced Setup lalu pilih NAT lalu klik Virtual Server.

Setelah itu muncul tampilan seperti dibawah ini, rule index 1 artinya
untuk rule nomor 1, bawahnya aplikasinya apa yang digunakan karena ke
web server maka penulis isi web saja, protocol penulis pilih all, start
port number 80 dan di ahkir 80, Local IP Address dapat diisi sesuai IP
lokal yang ada di mesin virtual yang akan diarahkan

Dengan melakukan IP dan Port Forwarding seperti di atas maka saat IP
publik dengan port 80 di panggil maka router akan langsung
mengarahkannya IP lokal dengan port 80 ke mesin virtual. Untuk hal-hal
yang sifatnya maintenance seperti remote desktop dan semacamnya dapat
anda berikan ke real mesin sehingga jika misal pada mesin virtual
bermasalah maka anda masih bisa manage mesin virtualnya dari jarak jauh
dengan lebih mudah dan cepat.
Jika anda menggunakan Speedy dengan IP Public yang
dynamic
maka anda dapat menggunakan layanan sub domain gratis, misalnya
http://www.no-ip.com, dengan sub domain maka otomatis sub domain akan
menyesuaikan dengan IP publk speedy anda yang berubah-berubah maka ini
mempermudah orang diluar juga anda untuk membuka web server anda.